레드 데드 리뎀션 2 추천 모드 소개.
중간 / 높음 / 울트라 텍스처를 포함하여 더 높은 품질로 플레이할 수 있습니다.
또한 3-8 Gb 그래픽 카드에 최적화된 빠른 설정을 추가했습니다.
VideoRam이 2Gb인 경우 게임에서 "중간" 또는 "높음" 텍스처를 사용할 수 없습니다.
이 수정된 설정 파일은 이 문제를 해결합니다.
2Gb 카드의 디폴트 낮음 프리셋은 느리고 보기에 좋지 않습니다.
최적화된 설정을 사용하면 중간 / 높음 / 울트라 텍스처로 플레이할 수 있으며, 더 나은 화질로 40-60 fps에 도달할 수 있습니다.
다운로드
Optimized settings for 2 Gb graphics cards
Optimized settings for 2 Gb graphics cards
Allows you to play with higher quality including Medium/High/Ultra textures. Plus optimized fast settings for 3-8 Gb graphics cards.
www.nexusmods.com

설치 순서
1. 해당 모드를 다운로드하고 아래 경로에 system.xml 파일을 덮어씁니다.
주의: system.xml 파일을 먼저 백업하십시오.
메인 파일 중, 자신의 환경에 맞는 파일을 다운로드합니다.
...\Documents\Rockstar Games\Red Dead Redemption 2\Settings
2. systeml.xml 파일을 텍스트 편집기로 열어 "<videoCardDescription>" 값을 본인의 그래픽 카드 값으로 변경하고 저장합니다.

3. 게임을 즐깁니다.
주의: 모드가 정상적으로 적용되지 않고, system.xml이 원본 파일로 되돌아간다면, system.xml 파일을 읽기 전용으로 시도해봅니다.
도토비: system.xml 변경이 유지되는데도 모드가 정상적으로 적용되지 않는다면, 이 모드를 더이상 시도하지 말아주세요. 모드 POST 페이지가 없어서, 이력 검색이나, 문의를 할 수 없는 상태입니다.
그래픽 카드 이름 확인 방법
1. 윈도우 검색 아이콘을 클릭하여, dxdiag 명령어를 실행합니다.
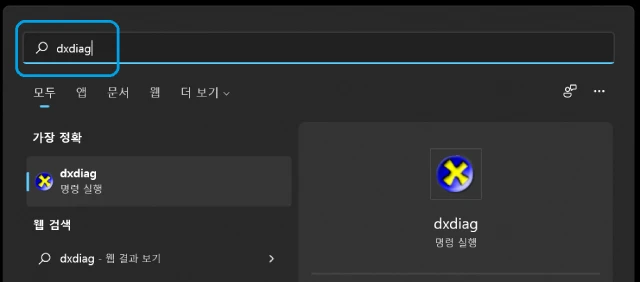
2. 디스플레이 탭으로 이동하여 확인 합니다.
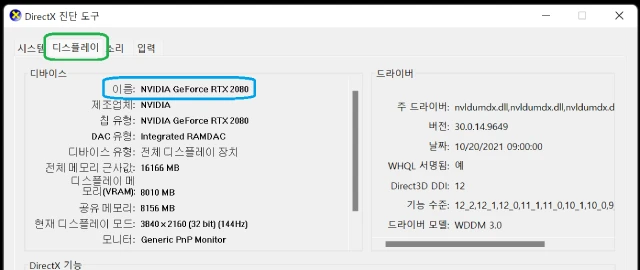
참고
게임을 기본 설정으로 되돌리려면, system.xml 파일을 삭제하고 게임을 시작하면 됩니다.
그러면 기본 system.xml 파일이 자동으로 생성됩니다. 게임이 이러한 새로운 설정을 하지 않게 하려면, system.xml 파일을 읽기 전용으로 설정하십시오.
만약 여러분의 카드가 2 Gb라면, 이러한 세팅을 개인에 맞게 텍스트 에디터로 변경할 수 있습니다.
system.xml 파일에서 파라미터(해상도, 텍스처 등)를 미세 조정하여 더 많은 FPS 또는 더 나은 비주얼을 얻으십시오.
그래픽 카드는 최소 2Gb DDR5 VRAM 이상이어야 하며, Vulkan API를 지원해야 합니다.
GTX 750와 동일한 성능의 그래픽 카드에서 "Optimized Low 720p"를 사용하면 25-30 FPS를 보장합니다.
더 성능이 낮은 그래픽 카드를 사용한다면 이 모드는 큰 의미가 없습니다.
하단의 DirectX 12에 대한 정보를 참조하십시오.
메인 파일
1600x900 Ultra max FPS
- 최대 성능을 위해 최적화되었습니다.
- 울트라 텍스처.
- 2.2 Ultra보다 5~7 fps 더 빠릅니다.
- GTX 960, 1050, 1050 3Gb, 1050 Ti, RX 560 등과 같은 카드용입니다.
- DoF 비활성화되었습니다.
1920x1080 Ultra textures
- 1920x1080.
- 울트라 텍스처, 향상된 품질.
- RX 470, GTX 1650 이상의 카드부터.
- GTX 1650 Super와 같은 카드에서 60+ fps.
2560x1440 Ultra
- 1440p, 울트라 텍스처.
- 품질 / 최대 fps.
DIRECTX 12 1600x900 1920x1080 High and Ultra textures
- Windows 10에서 DoF 없음, Vsync 켬, DirectX 12.
High textures plus maximum FPS
- 최대 FPS에 최적화되었습니다.
- 2.0b보다 5~7 fps 빠릅니다.
- 1280x720, 1600x900, 1920x1080.
Optimized settings Medium
- 중간 텍스처.
- 35-60 fps 게임 플레이 용.
- 1280x720, 1600x900, 1920x1080.
- 품질 / 최대 FPS에 최적화되었습니다.
Radeon cards 1920x1080 Ultra textures
- RX 470, 570 이상의 AMD 카드용.
- 울트라 텍스처. 비동기가 활성화되었습니다.
The Optimized Low 1280x720
- 낮은 텍스처.
- GTX 750 및 느린 2Gb 노트북 등의 카드용.
- 시작용으로 사용할만합니다.
- 해상도 또는 텍스처를 높입니다.
- 기본 "낮음" 설정보다 훨씬 빠름
- 게임은 2Gb 카드로 설정됩니다.

업데이트
업데이트 5
버전 2.4.
1280x720 최적화된 낮음(Optimized Low).
기본 Low보다 더 나은 fps를 제공합니다.
GTX 750 및 느린 2Gb 노트북 등의 카드용.
업데이트 6
버전 2.6.
AMD Radeon 카드.
1920x1080, 울트라 텍스처.
RX 470, 570, 580 이상의 AMD 카드용.
더 부드러운 프레임 시간을 제공하는 비동기 활성화
더 높은 min. FPS 및 게임의 안정성을 높입니다.
업데이트 8
버전 2.9
최대 FPS에 최적화된 높은 텍스처.
1600x900 - GTX 950, GTX 1050, GTX 960 2Gb 이상의 카드용.
1920x1080 - GTX 960 4Gb, GTX 1050 Ti, RX 470, RX 570 이상의 카드 용.
업데이트 9.
버전 2.81.
울트라 텍스처.
1600x900 - GTX 960, GTX 1050, GTX 1050 Ti, RX 560 등의 카드 용
최대 FPS에 최적화되었습니다. 버전 2.2보다 5~7 fps 빠릅니다.
Depth of Field가 비활성화되어 게임의 성능과 안정성이 향상되었습니다.
업데이트 10.
버전 2.1b.
중간 텍스처.
약간의 품질 개선.
이미지가 더 선명 해집니다. 35-60 fps 게임 플레이 용.
1600x900은 GTX 950, GTX 960, RX 460 이상의 카드 용입니다.
1920x1080은 GTX 960, GTX 1050, GTX 1050 Ti 이상의 카드 용입니다.
1280x720은 750 Ti, GT 1030 이상의 카드 용입니다.
업데이트 11.
버전 2.85.
2560x1440.
울트라 텍스처. 품질/최대 fps 균형.
GTX 1070 Ti 이상의 최신 고속 그래픽 카드용.
업데이트 12.
버전 3.1.
Windows 10의 DirectX 12.
High 및 Ultra 텍스처, 1600x900 및 1920x1080.
DoF 비활성화, VSync 켜짐, 더 선명한 이미지.
GTX 950 (900p High) 및 GTX 1050 Ti (1080p High) 이상의 그래픽 카드용.
업데이트 14.
버전 2.8a.
울트라 텍스처.
최대 FPS를 위해 최적화된 FHD 1920x1080.
GTX 1060, RX 470, RX 580, GTX 1660 이상의 카드용.
GTX 1650 Super와 같은 카드에서 60+ 평균 FPS.
품질 향상. 더 선명한 이미지 등
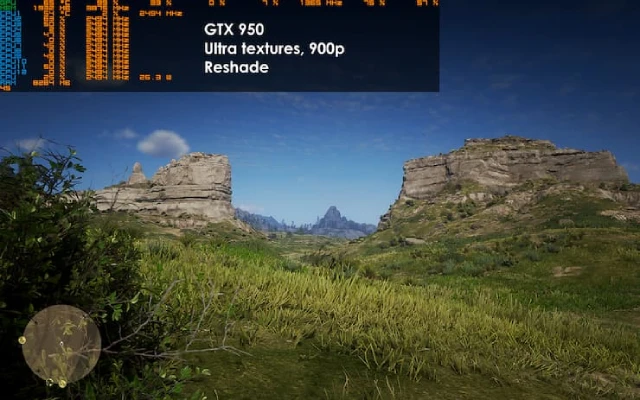
권장되는 것보다 더 높은 텍스처 나 해상도를 사용할 수 있습니다. 이 경우 35-50 fps가 보장되지는 않지만 더 높은 시각적 품질의 이점을 얻을 수 있습니다.
이 경우 안정적인 30-40 fps 게임 플레이를 위한 균형을 찾으십시오. 우선 system.xml에서 해상도와 텍스처 설정을 편집할 수 있습니다.
좋은 옵션은 TAA 선명도를 2.0 또는 2.5로 설정하는 것입니다.
게임 메뉴에서 변경할 수 없는 경우 system.xml에서 이 매개 변수를 찾습니다.
<sharpenIntensity value = "1.000000" />
내 설정 중 일부에서는 1.000000이지만 2.500000 또는 2.000000으로 안전하게 변경할 수 있습니다.
변경한 것을 테스트하고, 더 좋아 보이며, 더 선명한 사진을 원한다면 적용할 수 있습니다. 즉, 그래픽 카드에 대해 최상의 결과를 얻으려면, 추가적인 미세 조정을 통하여 더 많은 품질 또는 fps를 얻을 수 있습니다.
참고: 아래 줄을 추가 할 수도 있습니다.
<dof value= "false" />
다음 라인 아래에 붙여 넣으십시오.
<ssaoFullScreenEnabled value= "false" />
이 파라미터는 그래픽 카드의 리소스를 많이 소비하는 Depth of Field를 끕니다. 따라서 DoF 없이 게임을 실행하는 것이 최적화에 도움이 됩니다. 이 기능은 일부 장면에서 배경을 흐리게 만드는 것뿐입니다. 스크린 샷에는 좋지만 게임 플레이에 항상 좋은 것은 아닙니다.
이 라인을 settings.xml에 추가하는 것을 권장합니다.
필요한 경우 다음 라인에서 0을 1로 변경하여, 수직 동기화를 활성화할 수도 있습니다.
<vSync value="0"/>
LoD (먼 거리 디테일 수준)를 편집하여 더 나은 품질 또는 더 많은 fps를 얻을 수 있습니다.
<lodScale value = "0.850000"/>
0.75 (스케일에서 0/5), 플레이 가능한 품질
0.8 (1/5) 3 fps 감소, 0.75에 비해 최적 품질
0.85 (2/5) 5 fps 감소, 0.75에 비해 좋은 품질

참고. 그래픽 카드가 GTX 950보다 훨씬 느린 경우 1280x720 Medium의 버전 2.1로 시작하고, FPS가 40-45 이상인 경우 2.1 1600x900 Medium 설정으로 이동 한 다음, 버전 2.9, 1600x900 High 등으로 이동할 수 있습니다.
카드가 매우 느린 경우 버전 2.4 1280x720 The Optimized Low를 사용해보십시오. 적어도 fps를 향상할 것입니다.
참고 2. Vulkan 대신 DirexX 12를 사용하려는 경우 (예: 일부 1Gb 카드의 경우), 모딩 된 system.xml 파일을 열고 다음 라인을 찾으십시오.
<API>kSettingAPI_Vulkan</API>
그리고 다음으로 변경하십시오.
<API>kSettingAPI_DX12</API>
파일을 저장하고 닫습니다. DirectX 12는 3-4 fps 더 느리지만, Vulkan보다 약간 더 부드럽다는 것을 잊지 마십시오. 품질은 동일합니다.



